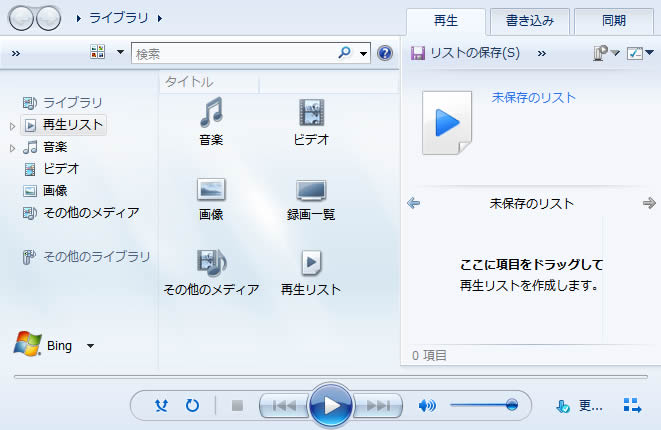
Windows Media Player(wmp)でCDをパソコンに取り込んで保存すると、CDを入れる手間が省ける事と、また音楽の管理がとても楽になります。
今回は、Windows Media Playerを使った取り込み方と、wave、mp3やwmaなど設定の仕方を一つひとつ手順を踏んで説明していきます。
スポンサーリンク
この記事の目次
Windows Media Playerを使ったリッピングの方法
まずは、Windows Media Playerを立ち上げます。
Windows7のやり方
もしもウィンドウズ7でのWindows Media Playerの立ち上げ方が分からない際は、
![]() Windowsのスタートから
Windowsのスタートから
↓
すべてのプログラム
↓
 Windows Media Playerを選びます。
Windows Media Playerを選びます。
↓
①
Windows10や8.1のやり方
ウィンドウズ10や8、8.1での立ち上げ方は、
デスクトップ画面の左下にある、
 スタートから
スタートから
↓
下のバーにあるメディアプレイヤーのアイコンをクリック。
↓
①
①
すると、下記Window(ウインドウ)が表示されると思います。
画面が出てからCDをトレイに入れてください。

Windows Media Playerの下記赤い囲いの所にレ点を入れると、その音楽のみ取り込みます。
全曲を取り込む際は、赤い矢印にチェックで全部選択されます。

↓
次に、下記のWindow(ウインドウ)内の、赤い丸の所をクリックします。

取り込みの設定方法
通常は、下記Window(ウインドウ)内の、形式のWAVかMP3どちらかを選択。

ポイント
パソコンに余裕があり、ipodやiphone、Sony Walkman(ソニーウォークマン)などに入れない際は、WAV(無損失)がオススメです。
注意ポイント
MP3は、上記メディアプレイヤーにいれる際に使用する形式で、データサイズがWAVの10分の1くらいですが、音質が劣化します。
↓
選択が終わったら、先ほどの赤い丸をクリック
↓
CDの取り込みを押すと、Windows Media PlayerがCDをリッピングします。
Windows Media Playerの取り込みが終わったら、曲のデーターがマイミュージックの所に保存されます。
その中にアーティスト名があったら、その名前でフォルダが出来ます。
または、アーティストの情報がなければ、アーティスト情報なしというフォルダが出来ますので、その中に曲のデータが入っております。
まとめ
Windows Media Playerで、CDを取り込む際の音質を選ぶ際のポイント。
下記用途に合わせて、正しく選びましょう。
- パソコンのみで音楽を聴く場合は、Wave
- ipodやiphone、Walkmanなどで聴く場合は、MP3